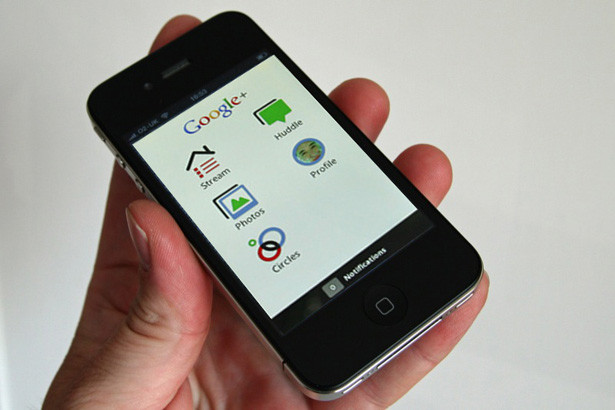Dengan menguasai ilmu telepati banyak hal yang akan dapat diwujudkan menjadi kenyataan. Lalu, apakah sebenarnya yang dimaksud dengan telepati .... ?????
Pertanyaan diatas memang sering kali muncul dikalangan orang awam. Secara etimologi, kata telepati berasal dari kata "TELE" yang berarti "Jauh" dan kata "PATHOS" yang berarti "Perasaan". Karena itu dapat diambil kesimpulan bahwa telepati merupakan suatu kemampuan untuk merasakan segala sesuatu dari jauh. Disadari atau tidak, kita sebenarnya sering mengalami gejala-gejala dari telepati tersebut. Gejala tersebut misalnya ketika hendak mengatakan sesuatu kepada teman, namun secara bersamaan teman kita pun mengatakan perkataan yang sama dengan yang hendak kita ucapkan. Atau contoh lain ketika hendak dibokong dari belakang tanpa sengaja kita menoleh dan melihat orang yang akan membokong kita.
Contoh diatas, memang terkesan sebagai suatu peristiwa yang bisa terjadi karena aspek kebetulan belaka. Penilaian ini tidak sepenuhnya salah. Namun dibalik apa yang dianggap sebagai suatu kebetulan itu, sesungguhnya kekuatan telepati sudah bekerja mempengaruhi simpul-simpul saraf reflek kita.
Pada abad 18, ada seorang sarjana swedia yang bernama Emanuel Swedenborg yang tertarik dengan Occultisme. Pernah suatu ketika dia bersama sejumlah cendekiawan sedang rapat. Namun secara tiba-tiba dia meninggalkan rapat dan segera berlari keluar sambil mengatakan ada kebakaran di Stockholm . Melihat gelagat aneh yang ditunjukkan oleh Emanuel ini, terang saja orang yang hadir menganggap dia tidak waras lagi. Namun berselang satu jam kemudian, terdengar kabar di Stockholm terjadi kebakaran yang hebat dan menghanguskan banyak rumah dikota itu termasuk tempat rapat Emanuel. Mungkin, kita menganggap peristiwa ataupun hal seperti itu biasa-biasa saja. Ya bisa jadi kita menganggapnya, sekali lagi hanya kebetulan belaka. Namun gejala-gejala semacam inilah yang dikembangkan sehingga menjadi sebuah ilmu yang kita kenal sebagai ilmu telepati.
Jika dikategorikan kedalam jenisnya, maka telepati dapat dibagi menjadi dua bagian:
1. Telepati Hikmah
Sarana yang dipergunakan dalam telepati hikmah sangat sederhana sekali, karena setiap umat islam pasti hapal surat Al Fatihah. Sebagai Ummul kitab surat Al Fatihah banyak mengandung hal-hal yang berguna untuk dunia dan akhirat. salah satunya untuk telepati. Dengan mengirimkan surat Al Fatihah dengan cara-cara tertentu kita dapat mengobati seseorang yang sedang gelisah, cemas dan stress dari jarak jauh. Ini jelas bukan kebetulan belaka.
2.Telepati Spiritual
Telepati Spiritual mempunyai banyak cara yang dilakukan si pelaku dan bermacam ritualpun bisa digelar. mulai dari yang biasa sampai yang nyeleneh pun ada. Telepati spiritual ini memang sangat populer di kalangan masyarakat kita karena kemampuannya yang dapat dipergunakan untuk berbagai hal, salah satunya untuk berkomunikasi jarak jauh.
Hal-hal penting dalam telepati
Beberapa hal yang harus diperhatikan bagi seseorang yang ingin melakukan telepati, yang terpenting adalah harus pandai mengatur posisi ruangan dimana biasanya dia melaksanakan telepati. Selanjutnya adalah :
a. Jangan memakai bau-bauan yang menyengat.
b. Jauh dari keramaian, hal ini bisa disiasati dengan melakukan telepati dimalam hari.
c. Hindari warna yang mencolok seperti merah dan kuning.
d. Hindari ruangan kita melakukan telepati dari cahaya matahari langsung.
e. Pengaturan cahaya tidak boleh terlalu terang karena dapat memecah konsentrasi kita.
Cara melakukan sugesti
Saat melakukan sugesti kita harus mampu menyatukan dan menyelaraskan perkataan dengan kehendak batin kita. Disini dapat kita pergunakan saran yang singkat, padat dan berisi. Saran yang telah diprogram harus disimpan dan direkam di alam bawah sadar kita, jangan coba-coba untuk mengubahnya sebab konsentrasi jelas akan terganggu. Ini juga dimaksudkan agar alam bawah sadar kita terbiasa menerima saran ataupun sugesti positif. Karena pada dasarnya kekuatan batin bekerja sesuai dengan apa yang diperintahkan oleh alam bawah sadar kita lebih dulu. Jadi sebelum mensugesti orang lain kita harus mensugesti batin dan alam bawah sadar kita lebih dulu.
Sugesti itu bisa keyakinan bahwa apapun sugesti yang anda kirimkan pada orang lain akan mampu mempengaruhi alam bawah sadar orang tersebut.
Cara melatih konsentrasi
Konsentrasi sangat diperlukan saat melakukan telepati, karena konsentrasilah yang sangat berperan untuk mencapai obyek yang hendak dituju. Namun untuk mencapai konsentrasi sempurnah seseorang harus rajin berlatih. Diantara latihan tersebut anda dapat melakukan dengan cara membaca buku sambil mendengarkan radio. Usahakan anda berkonsentrasi pada bacaan buku tersebut sehingga tidak mendengar lagi suara radio tersebut. sangat bagus bila anda bisa membaca abjad bolak-balik tanpa salah melafalkannya. ini berarti hampir sempurna. Kalau sudah melaluinya berarti anda akan mudah dalam melakukan konsentrasi dan telepati.
Seorang ahli telepati memang sangat dituntut harus mampu berkonsentrasi dan menciptakan visualisasi batin kepada obyek tujuannya. Visualisasi ini bisa berbentuk cahaya penghubung antara telepatis dengan obyek. Disini perlu dijelaskan bahwa pada saat berkonsentrasi anda harus mampu menghadirkan gambar orang yang akan menjadi obyek anda, dengan catatan gambar tersebut harus jelas dan tidak hilang timbul. Setelah semuanya ini anda kuasai barulah diisi dengan sugesti yang menjadi tujuan anda. Dalam kehidupan sehari-hari mungkin anda pernah melihat atau mengalami seorang paranormal bisa membaca pikiran orang yang menjadi lawan bicaranya. Bagi orang awam mungkin ini sangat menakjubkan sekali, namun tidak demikian dengan orang yang menguasai ilmu telepati. Hal ini sangat wajar bagi siapapun yang menguasai telepati, atau paling tidak sudah mampu mensugesti alam bawah sadarnya.
Berikut beberapa kiat agar telepatis tidak mampu membaca pikiran anda:
1. Buyarkan konsentrasinya
Lakukan hal-hal yang kurang berkenan di hatinya sampai dia merasa jengkel. Kalau dia terpancing berarti anda telah berhasil memecah konsentrasinya. Konsentrasi yang terpecah biasanya sulit melakukan hal yang sifatnya halus, contohnya ya telepati itu tadi.
2. Jaga jarak
Jangan sekali-kali anda berkonsentrasi dengan ahli telepati sebab bila anda berkonsultasi dengan ahli telepati berarti anda berada dipihak yang menyerah dan kalah. Dengan demikian si ahli telepati akan dapat menangkap dengan mudah gelombang-gelombang yang dipancarkan pikiran/alam bawah sadar anda. Maka diapun dengan mudah menebaknya. Telepati merupakan ilmu yang bebas nilai. Artinya, kalau ilmu ini dikuasai orang berhati mulia maka akan bermanfaat bagi banyak orang, tapi sebaliknya bila dikuasai oleh orang jahat maka sangat berbahaya sekali. Telepati, Hipnotis dan gendam sesungguhnya tiga serangkai ilmu yang memiliki daya kerja hampir sama: mempengaruhi bawah sadar obyek.
Sumber : Belajar Metafisik
Pertanyaan diatas memang sering kali muncul dikalangan orang awam. Secara etimologi, kata telepati berasal dari kata "TELE" yang berarti "Jauh" dan kata "PATHOS" yang berarti "Perasaan". Karena itu dapat diambil kesimpulan bahwa telepati merupakan suatu kemampuan untuk merasakan segala sesuatu dari jauh. Disadari atau tidak, kita sebenarnya sering mengalami gejala-gejala dari telepati tersebut. Gejala tersebut misalnya ketika hendak mengatakan sesuatu kepada teman, namun secara bersamaan teman kita pun mengatakan perkataan yang sama dengan yang hendak kita ucapkan. Atau contoh lain ketika hendak dibokong dari belakang tanpa sengaja kita menoleh dan melihat orang yang akan membokong kita.
Contoh diatas, memang terkesan sebagai suatu peristiwa yang bisa terjadi karena aspek kebetulan belaka. Penilaian ini tidak sepenuhnya salah. Namun dibalik apa yang dianggap sebagai suatu kebetulan itu, sesungguhnya kekuatan telepati sudah bekerja mempengaruhi simpul-simpul saraf reflek kita.
Pada abad 18, ada seorang sarjana swedia yang bernama Emanuel Swedenborg yang tertarik dengan Occultisme. Pernah suatu ketika dia bersama sejumlah cendekiawan sedang rapat. Namun secara tiba-tiba dia meninggalkan rapat dan segera berlari keluar sambil mengatakan ada kebakaran di Stockholm . Melihat gelagat aneh yang ditunjukkan oleh Emanuel ini, terang saja orang yang hadir menganggap dia tidak waras lagi. Namun berselang satu jam kemudian, terdengar kabar di Stockholm terjadi kebakaran yang hebat dan menghanguskan banyak rumah dikota itu termasuk tempat rapat Emanuel. Mungkin, kita menganggap peristiwa ataupun hal seperti itu biasa-biasa saja. Ya bisa jadi kita menganggapnya, sekali lagi hanya kebetulan belaka. Namun gejala-gejala semacam inilah yang dikembangkan sehingga menjadi sebuah ilmu yang kita kenal sebagai ilmu telepati.
Jika dikategorikan kedalam jenisnya, maka telepati dapat dibagi menjadi dua bagian:
1. Telepati Hikmah
Sarana yang dipergunakan dalam telepati hikmah sangat sederhana sekali, karena setiap umat islam pasti hapal surat Al Fatihah. Sebagai Ummul kitab surat Al Fatihah banyak mengandung hal-hal yang berguna untuk dunia dan akhirat. salah satunya untuk telepati. Dengan mengirimkan surat Al Fatihah dengan cara-cara tertentu kita dapat mengobati seseorang yang sedang gelisah, cemas dan stress dari jarak jauh. Ini jelas bukan kebetulan belaka.
2.Telepati Spiritual
Telepati Spiritual mempunyai banyak cara yang dilakukan si pelaku dan bermacam ritualpun bisa digelar. mulai dari yang biasa sampai yang nyeleneh pun ada. Telepati spiritual ini memang sangat populer di kalangan masyarakat kita karena kemampuannya yang dapat dipergunakan untuk berbagai hal, salah satunya untuk berkomunikasi jarak jauh.
Hal-hal penting dalam telepati
Beberapa hal yang harus diperhatikan bagi seseorang yang ingin melakukan telepati, yang terpenting adalah harus pandai mengatur posisi ruangan dimana biasanya dia melaksanakan telepati. Selanjutnya adalah :
a. Jangan memakai bau-bauan yang menyengat.
b. Jauh dari keramaian, hal ini bisa disiasati dengan melakukan telepati dimalam hari.
c. Hindari warna yang mencolok seperti merah dan kuning.
d. Hindari ruangan kita melakukan telepati dari cahaya matahari langsung.
e. Pengaturan cahaya tidak boleh terlalu terang karena dapat memecah konsentrasi kita.
Cara melakukan sugesti
Saat melakukan sugesti kita harus mampu menyatukan dan menyelaraskan perkataan dengan kehendak batin kita. Disini dapat kita pergunakan saran yang singkat, padat dan berisi. Saran yang telah diprogram harus disimpan dan direkam di alam bawah sadar kita, jangan coba-coba untuk mengubahnya sebab konsentrasi jelas akan terganggu. Ini juga dimaksudkan agar alam bawah sadar kita terbiasa menerima saran ataupun sugesti positif. Karena pada dasarnya kekuatan batin bekerja sesuai dengan apa yang diperintahkan oleh alam bawah sadar kita lebih dulu. Jadi sebelum mensugesti orang lain kita harus mensugesti batin dan alam bawah sadar kita lebih dulu.
Sugesti itu bisa keyakinan bahwa apapun sugesti yang anda kirimkan pada orang lain akan mampu mempengaruhi alam bawah sadar orang tersebut.
Cara melatih konsentrasi
Konsentrasi sangat diperlukan saat melakukan telepati, karena konsentrasilah yang sangat berperan untuk mencapai obyek yang hendak dituju. Namun untuk mencapai konsentrasi sempurnah seseorang harus rajin berlatih. Diantara latihan tersebut anda dapat melakukan dengan cara membaca buku sambil mendengarkan radio. Usahakan anda berkonsentrasi pada bacaan buku tersebut sehingga tidak mendengar lagi suara radio tersebut. sangat bagus bila anda bisa membaca abjad bolak-balik tanpa salah melafalkannya. ini berarti hampir sempurna. Kalau sudah melaluinya berarti anda akan mudah dalam melakukan konsentrasi dan telepati.
Seorang ahli telepati memang sangat dituntut harus mampu berkonsentrasi dan menciptakan visualisasi batin kepada obyek tujuannya. Visualisasi ini bisa berbentuk cahaya penghubung antara telepatis dengan obyek. Disini perlu dijelaskan bahwa pada saat berkonsentrasi anda harus mampu menghadirkan gambar orang yang akan menjadi obyek anda, dengan catatan gambar tersebut harus jelas dan tidak hilang timbul. Setelah semuanya ini anda kuasai barulah diisi dengan sugesti yang menjadi tujuan anda. Dalam kehidupan sehari-hari mungkin anda pernah melihat atau mengalami seorang paranormal bisa membaca pikiran orang yang menjadi lawan bicaranya. Bagi orang awam mungkin ini sangat menakjubkan sekali, namun tidak demikian dengan orang yang menguasai ilmu telepati. Hal ini sangat wajar bagi siapapun yang menguasai telepati, atau paling tidak sudah mampu mensugesti alam bawah sadarnya.
Berikut beberapa kiat agar telepatis tidak mampu membaca pikiran anda:
1. Buyarkan konsentrasinya
Lakukan hal-hal yang kurang berkenan di hatinya sampai dia merasa jengkel. Kalau dia terpancing berarti anda telah berhasil memecah konsentrasinya. Konsentrasi yang terpecah biasanya sulit melakukan hal yang sifatnya halus, contohnya ya telepati itu tadi.
2. Jaga jarak
Jangan sekali-kali anda berkonsentrasi dengan ahli telepati sebab bila anda berkonsultasi dengan ahli telepati berarti anda berada dipihak yang menyerah dan kalah. Dengan demikian si ahli telepati akan dapat menangkap dengan mudah gelombang-gelombang yang dipancarkan pikiran/alam bawah sadar anda. Maka diapun dengan mudah menebaknya. Telepati merupakan ilmu yang bebas nilai. Artinya, kalau ilmu ini dikuasai orang berhati mulia maka akan bermanfaat bagi banyak orang, tapi sebaliknya bila dikuasai oleh orang jahat maka sangat berbahaya sekali. Telepati, Hipnotis dan gendam sesungguhnya tiga serangkai ilmu yang memiliki daya kerja hampir sama: mempengaruhi bawah sadar obyek.
Sumber : Belajar Metafisik